HydroShare offers an iRODS Users Area to work with HydroShare resources. This Users Area is especially well suited for handling large files (i.e., > 1GB), that are often too large for http protocols. Using iRODS allows HydroShare to handle large files that otherwise would be impractical or impossible to handle via a web http interface. Herein it is documented how to access the HydroShare iRODS Users Area with a third-party Windows and Mac application called CyberDuck. CyberDuck is a free open source application that supports many transfer protocols (e.g. FTP, SFTP, WebDAV, Azure, Amazon S3, etc.). As of version 4.7.1 and later, CyberDuck also supports the iRODS protocol. The iRODS protocol support within CyberDuck, when configured properly, is optimized for working with large files more efficiently than the http protocol alone.
Following are the steps to install and configure CyberDuck for use with the HydroShare iRODS Users area. Note that both the profile and the software must first be downloaded separately before they can be run. You must have an existing HydroShare account and HydroShare iRODS Users Area account before proceeding (see here for setting up a iRODs account).
Step One: Download the CyberDuck Profile for the HydroShare iRODS Users Area
Download the file HydroShareUsers.cyberduckprofile from this HydroShare resource and place it on your desktop (but don't run it yet!).
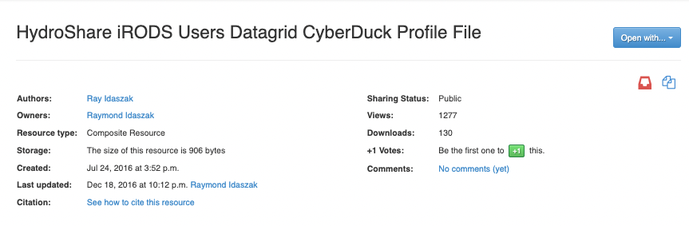
Step Two: Install CyberDuck
Download and install the most recent version of CyberDuck for your Windows PC or Mac from here (but don't run it yet!).
Step Three: Run the CyberDuck Profile Downloaded in Step One Above (NOT CyberDuck)
Don't run CyberDuck. Rather, select and run the HydroShareUsers.cyberduckprofile file downloaded in Step One. If your Windows PC or Mac doesn't know what program to associate with its execution, select the cyberduck executable (e.g. cyberduck.exe) downloaded in Step Two. If the following CyberDuck window pops up, close it without entering any information:
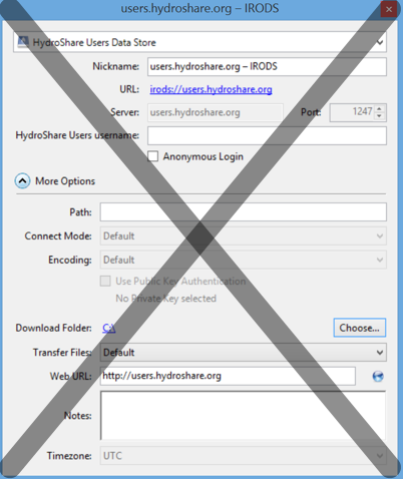
Next, double-click to run the "users.hydroshare.org - IRODS" bookmark that shows up in the CyberDuck window. If multiple "users.hydroshare.org - iRODS" bookmarks show up, choose any one that says "users.hydroshare.org - IRODS" and allows you to successfully double-click and run it without a "Connection failed...Try Again" error message. You can delete any unwanted or non-working bookmark entries by selecting them and hitting the "Delete" key, or by selecting and right-clicking them and choosing "Delete Bookmark".
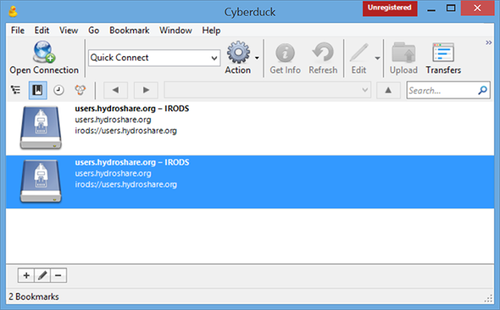
Next, enter your HydroShare iRODS credentials in the popup box, and check the Save password box if desired:
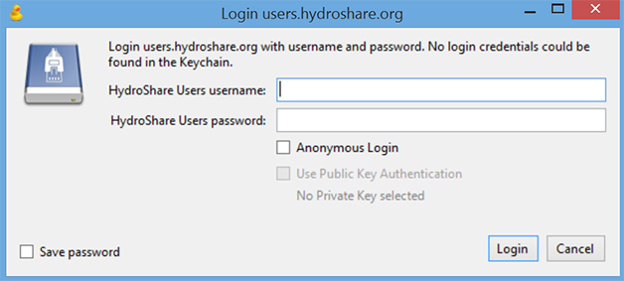
Step Four: Before Transferring A File for the First Time, Configure CyberDuck for Fast File Transfers
In the Edit pull-down menu of the main CyberDuck window (not shown), choose Preferences, then choose the Transfers tab at the top and make sure the Transfer Files: setting is set to Open multiple connections.
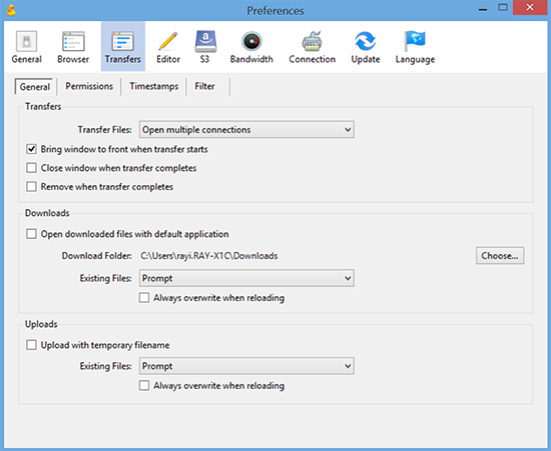
Next, choose the General tab at the top and make sure the Default protocol: is set to HydroShare Users Data Store. It is very important that you set this or your login credentials to users.hydroshare.org will not work.
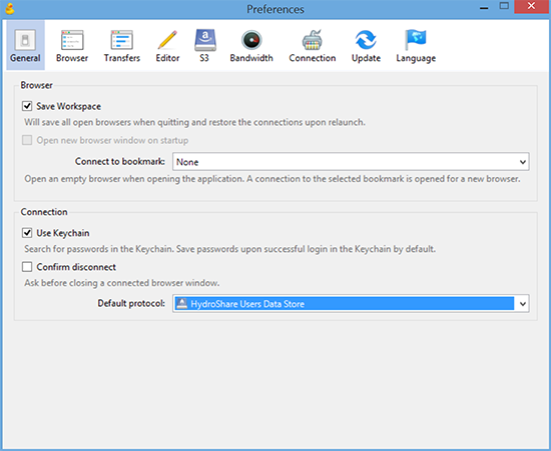
Step Five: Begin Transferring a File, and Maximize the Number of Multiple Connections
Select a file you would like to download. In the following example, the 2.7 Gigabyte file US.gdb.zip is shown.
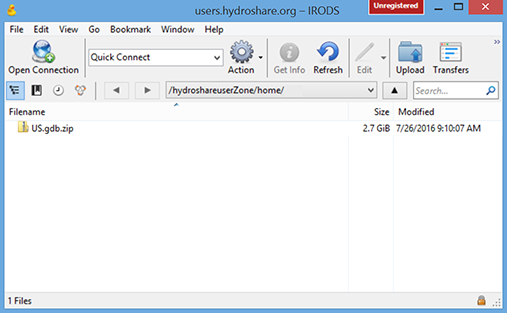
Next, in the lower right of the active CyberDuck Transfers window, next to the turtle icon increase the numerical value representing the number of multiple connections used for transfer to the maximum value, i.e. 9.
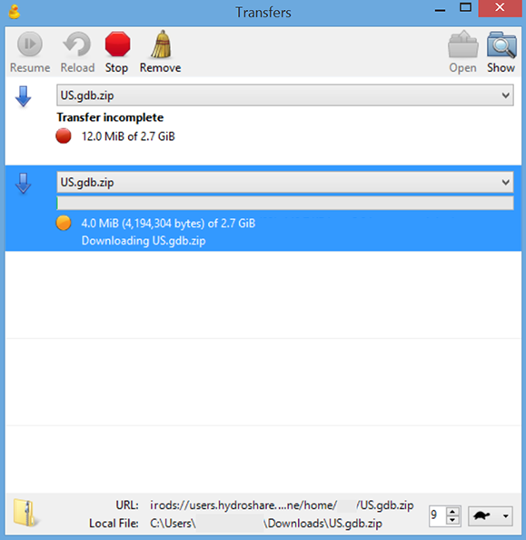
Success! Your file is now uploaded to IRODS.
CyberDuck has now been successfully configured to transfer files efficiently to/from a Windows PC or Mac to/from the HydroShare iRODS Users area.
If you would like to access additional helpful information about CyberDuck, please access their help and FAQ web page here.
If you would like to access additional helpful information about iRODS, please see here.
Next, you are ready to Create a New Resource in HydroShare (Uploading Large Files into HydroShare).
